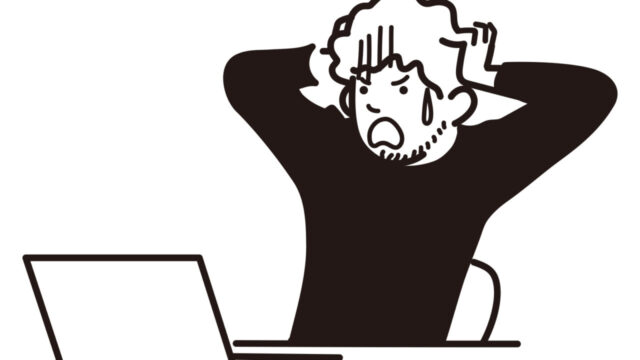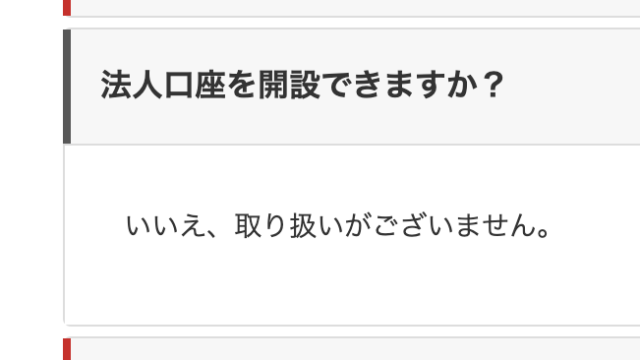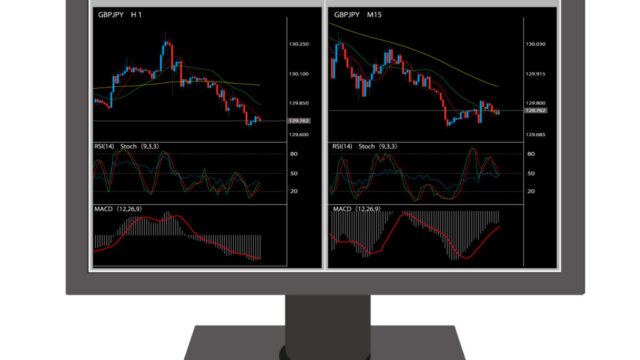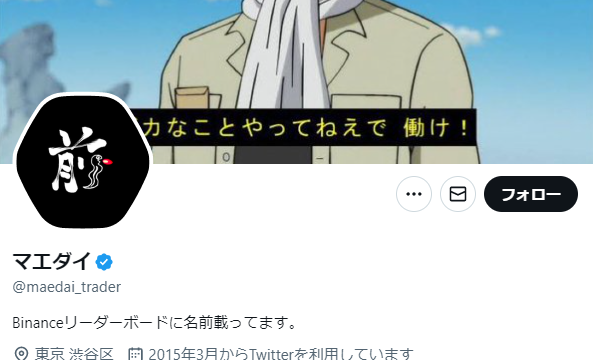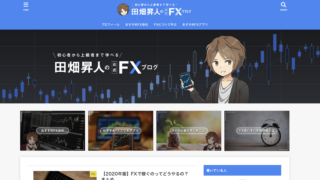とても簡単なので頑張って設定していきましょう。
- XMで口座開設
- VPSを契約
- EA導入
この3ステップです。
マニュアルに沿って行けば簡単です。
①XMで口座開設
指定リンクからXMのHPに入り、リアル口座開設をクリックします。
下記ページが出てきます。
居住国/ブランド/Eメール/パスワードを入力します。
ブランドはいずれを選択しても変わらないので任意です。
パスワードはマイページログインに必要となります。メモを忘れずに。
同意に☑️して登録します。
XMよりメールが届くので、メール内の『Eメールを確認する』をクリックしてください。
ログイン後、『リアル口座を開設する』をクリックしてください。
下記ページがでてきます。
まず個人情報を入力します。
- 居住国 ➡(例)Japan
- 名前【例】為替 太郎さんの場合
- 下のお名前➡Taro(タロウ)
- ミドルネーム➡入力不要
- 姓➡Kawase(カワセ)
- 生年月日➡(例)1996/2/23
- 出生地 ➡(例)Japan
- 住所➡アルファベットで入力します。
表記が不明な方は、以下の変換サービスをご利用下さい。
(例)〒106-6108 東京都港区六本木6丁目12−1の場合
市以降の住所→ Roppongi
市・都道府県→ Minato-ku,Tokyo
丁目・番地・部屋番号→6-12-1
郵便番号→1066108 (ハイフン不要)
電話番号➡『コード』は日本在住の方は +81を選択 (ご自身の電話番号を入力)
財務状況を入力します。(アンケートのようなものなので、大雑把で構いません)
こちらの説明は割愛します。
次は取引口座の設定していきます。
↑画像の通り選択してください。
【選択項目】MT4/スタンダード口座/JPY/ボーナス受取希望
☑️のうえ続行➡取引用のパスワード設定➡口座認証
パスワードはmt4(取引ツール)で取引口座にログインする際に必要となります。メモを忘れずに。
※口座認証は、本人確認手続きのことです。
指示に従って、マイナンバーを登録のうえ『住所確認書類』と『身分証明書類』をアップロードして下さい。数日内に口座が認証されます。口座が認証されてはじめて出入金が可能になります。
PC用MT4をダウンロードしていきましょう。
マイページに入ると、↑画像の通り、上タブに『プラットフォーム』が出てくるので、
クリックしてPC対応MT4をダウンロードします。
ダウンロードしMT4を立ち上げると、
このようなログイン画面が出てきます。
ログインID(口座番号)と取引用パスワードを入力してください。
サーバーは口座開設した際のメールに届いていますので、そちらを確認してください。
①口座開設はこれで完了です。
②VPS契約
PCの電源をつけっ放しで稼働される方は、それでも構いません。ただし、停電など万が一に備えて契約を推奨しています。
VPSとは…
サーバーを他所に借りて24時間稼働できる、もう一つのPCです。
ご自身のPCをシャットダウンしている間も、EAを稼働させ続けることが可能です。
まだお持ちでない方は、お申し込みはこちらから。(お名前.comです)
https://www.onamae.com/server/vps/?btn_id=sv04_newdesign
上記のように様々なプランが用意されています。
3個以上のEAを稼働する場合、4GBをオススメします。
1.2個程度であれば、2GBで問題ありません。
プランを選んだら、支払い期間を選択します。
その後、メールアドレスとパスワードを入力し『次へ』をクリックします。
上記個人情報入力後、右上にある次へ進むをクリックし、支払い方法を選択のうえ申込むをクリックしてください。
申込み完了後に
『申込み完了メール』と『お支払いに関するメール』が届きます。
初回の申し込みに限り、電話番号認証が必要となります。メールに届く認証URLより認証を行って下さい。
サービスの利用可能開始は、お名前.com側での支払い確認後1~2時間程度です。
メールにて案内が届きますので確認してください。
初期設定が終わりましたら、いよいよVPSにMT4を導入していきます。
※画像の外観が現在と異なる可能性があります。ご了承ください。
お名前.comにログインをします。メールに届くIDと初期設定したパスワードでログインします。
以下の画像のように『デスクトップクラウド』に『1件』と出てきますので、そちらをクリックしてください。その後コントロールパネルの下にログインと書いていますので、ログインして下さい。
ログインをすると上のような画面になります。
この画像の下にパスワードを設定する画面があるので、パスワードをメモしておきましょう。
その後『RDPファイル』をダウンロードしてください。
ダウンロードするとデスクトップに下記画像のアプリケーションが出てきます。
こちらで接続する際に先ほどのパスワードが必要となります。
このような画面になりましたら、完了です。
その後MT4をコピーアンドペーストでデスクトップクラウドに移してください。
それと同時に、お渡しした自動売買ファイル(ex4ファイル)もデスクトップクラウドに移して下さい。
以上で
②VPS契約は完了です。
③EA導入
これも難しくないので、最後まで頑張りましょう
MT4を開いてログインしていきましょう。
ログインができていない場合、右下に回線不通と表示されます。
ログインID/パスワード/サーバーのいずれかが間違っていますので、再度確認してください。
ログインできたら、左上のタブにある、ファイル→データーフォルダ→MQL4→エキスパートアドバイザーの順で開き
エキスパートアドバイザーの所に、送付した『ex4ファイル』をドラッグ&ドロップしてください。
続いて、MT4を再起動させるか
↓画像のようにエキスパートアドバイザーにカーソルを置き右クリックで更新を押してください。
すると、ナビゲーターのエキスパートアドバイザーにEAが反映されています。
次に、ファイル→新規チャートでGOLDのチャートを出します。
エキスパートアドバイザーのタブから『該当EA』をチャート上にドラッグ&ドロップします。
すると以下のような画面が出てきます。
まず全般のところで『自動売買を許可する』『DLLの使用を許可する』にチェックをつけます。
その後『パラメーターの入力』をします。
パラメーターの設定値についても、オープンチャットで案内しているものを参考にしてください。
続いて、下の画像の『自動売買』をクリックしてシステムをONにします。
※自動売買をオフにするときは、同箇所をクリックしオフにします。
これでポジションを持ち始めます。
何も問題がなければ、右上にニコちゃんマークが表示されます。
左上に認証エラーなどの表示が出ているときは公式ラインにご連絡ください。
最後にリモートデスクトップは❌ボタンで消して頂いて構いません。
※デスクトップ内のMT4やチャートは消さないように気を付けてください。
以上となります。ご不明点はアモンまでメッセージお願いします!